If you want to use a safe method to restore iPhone without iTunes, this article can help you solve the problem. This method is applicable to all models of iPhone, including the latest iPhone 13 and previous iPhone series This article will be divided into two parts to describe how to restore iPhone:
iTunes is no stranger to iOS users, whether you are an iPhone, iPad or iPod user. iTunes can synchronize and back up iOS data, and it can also restore data or restore factory settings when your device freezes, locks, or freezes unexpectedly. But in some cases, due to some limitations of iTunes, many people would like to restore/restore the factory settings iPhone or iPhone data without iTunes.iTunes is no stranger to iOS users, whether you are an iPhone, iPad or iPod user. iTunes can synchronize and back up iOS data, and it can also restore data or restore factory settings when your device freezes, locks, or freezes unexpectedly. But in some cases, for example, iTunes displays an error when restoring the iPhone with iTunes; only some files need to be extracted instead of restoring the entire iTunes backup; iTunes cannot restore the disabled/locked iPhone and other restrictions, many people would hope that without iTunes Restore/restore factory settings iPhone or iPhone data.
If you want to restore iPhone without iTunes, please skip to Part 2. How to restore iPhone data without iTunes.
When your iPhone is accidentally stuck in recovery mode, DFU mode, or disabled after repeatedly entering the wrong password, you may consider using iTunes to restore the device to factory settings. But iTunes sometimes displays errors and cannot repair the iPhone to a normal state. In addition to using iTunes, you can also use the iPhone Data Recovery App to format your iPhone without iTunes.Now follow the detailed steps below to repair your iPhone without iTunes.
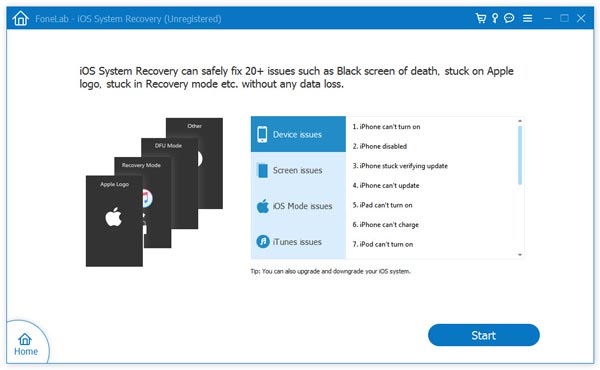
For iPhone in recovery mode, the program will detect that the device is in an abnormal state, and you need to click "Confirm" to continue. For iPhone disabled, click Advanced Mode to move on.
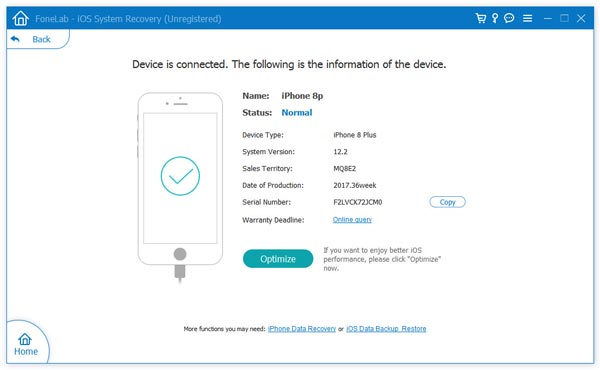
If not, follow the instructions to enter recovery mode on iPhone. If your iPhone is stuck in recovery mode or DFU mode, please skip this step.
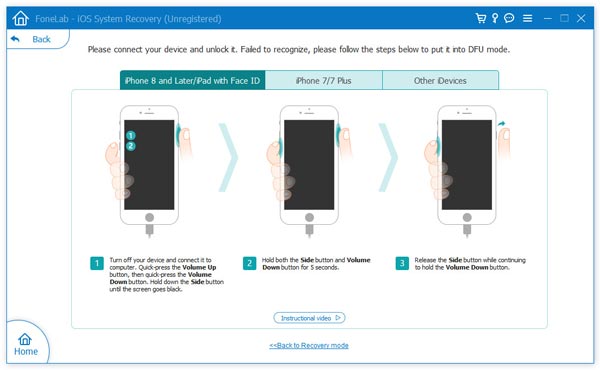
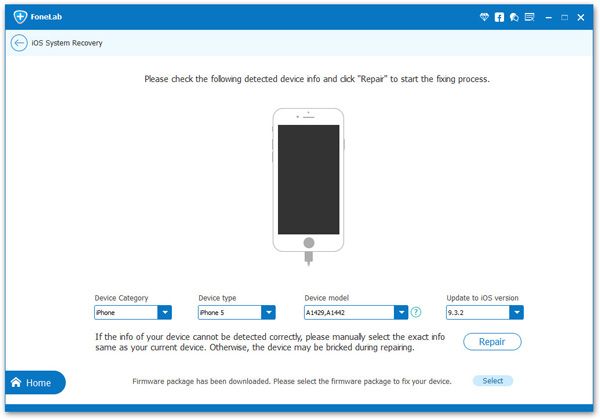
Click Repair in the interface, and the program will download the appropriate firmware based on the information you provide and start restoring your iPhone. After completing the above steps, your iPhone will be repaired. What you need to know is that if you restore a disabled iPhone in advanced mode, all data in your phone will disappear after resetting the iPhone. If you let your iPhone exit recovery mode, Apple logo screen, black screen in regular mode, all contents on your phone will be normal.
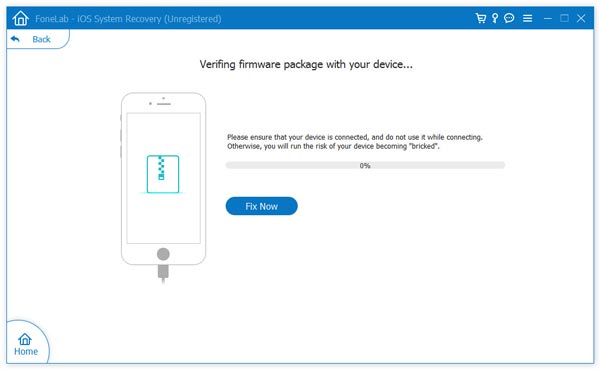
- Three recovery mode to recover iOS data directly or extract iTunes/iCloud Backup.
- Recover files over 22+ types such as photos, videos, contacts, messages, attachments, call history, notes, documents, whatsApp, Line, Kik, Skype, Webchat etc.- Fix iOS system and get it back to normal.
- Suitable for accident deletion, factory reset, white screen, black screen and more.Note: If you have backed up iPhone data to iCloud or iTunes in advance, you can choose "Recover from iTunes Backup File" or "Recover from iCloud Backup File".
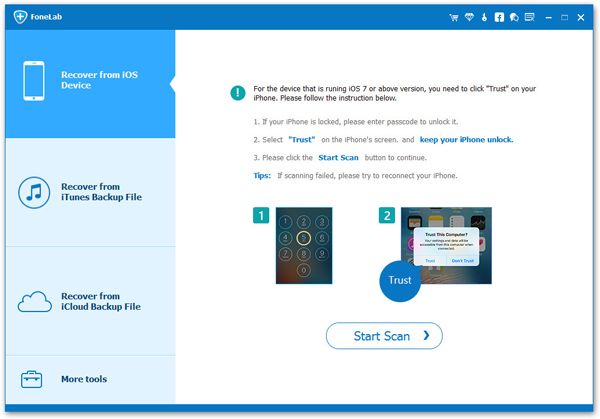
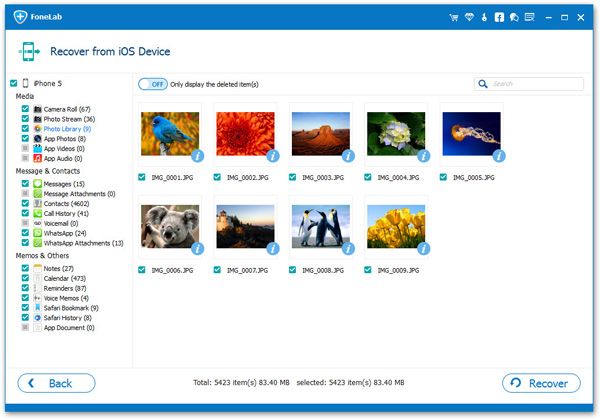
Copyright © android-recovery-transfer.com 2023. All rights reserved.
