For many iPad users, they would feel frustrated when their iPad broken. Not only the iPad can not be repair anymore, but also the data of iPad lose. Is there any way for the iPad users to get their data back? The answer is ''Yes, it is''.
Actually, there are three ways to recover data on iPad: "recover data directly from your iPad", "recover data by extracting your iTunes backup file" or "recover data by extracting your iCloud unes backup file". If you have synced your iPad with iTunes/iCloud before you deleted the data, you can recover them through iTunes/iCloud backup; If you haven't, you can directly scan your iPad to undelete your data by using iOS Data recovery.
As we all know, we can not view or access the iTunes backup directly. We need to find a simply way to recover our lost data. So this article will show you a simple solution.
Why we need a iOS data recovery software, here we can view the features of iOS recovery tool.
1. Directly scan your dead iPad internal storage and find all iPad data, get rid of the backup limit, you don't need to use a backup to restore, this is very convenient for us.
2. Give you the best function to extract unreadable iTunes backup or iCloud backup and restore what we need, you do not have to worry about losing or divulging data, Data only visible to you and the software won't overwriter existing iPhone data.
3. Recover more than 22 kinds of files such as photos, videos, audio files, contacts, messages, messages attachments, call history, whatsApp, documents ect, it work for all models of iPhone iPad iPod.
4. Suitable for a variety of different situations like accidentally deleting, factory resetting, system crash, forgotten password, iPad dead, stuck, smashed, water damaged, etc.
5. Best function for you to repair a variety of iOS system problems like recovery mode stuck, apple logo stuck etc, and get it back to normal, you can keep all data on iPad, it won't erase iPad data.
Download the free trial version of the iOS Data Recovery program below.
This article takes the iOS Data Recovery (Windows) as an example. If you are Mac users, you can take the similar steps with iOS Data Recovery (Mac) to recover your lost data.Note: There are three recovery modes to choose for: Recover from iOS Device, Recover from iTunes Backup File and Recover from iCloud Backup File, choose the first one.
For iPad Pro, iPad Air, iPad mini, The new iPad, iPad 2 etc. It can recover contacts, messages, call history, notes and more.
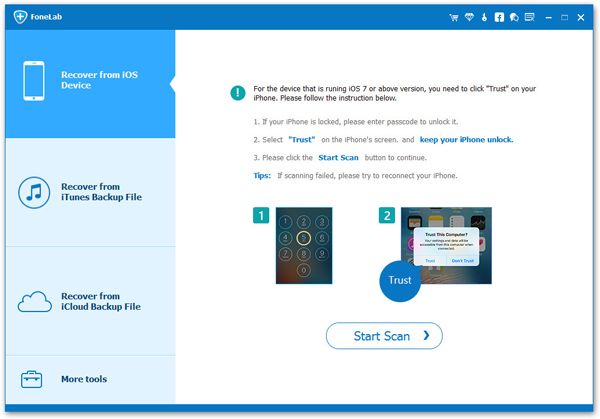
For iPad 1 (recover contacts, SMS, photos, notes, call history, reminders, calendars and app) users, you can switch to "Advanced Mode" to get a deeper scan.
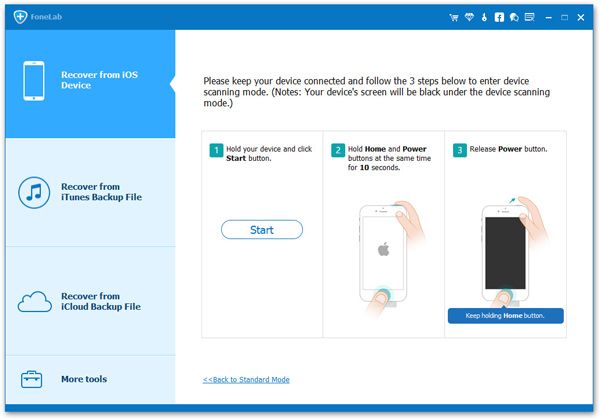
If the program can recognize your iPad, click "Start Scan" button to directly scan your iPad. For iPad 1 user, you need to enter the device's scanning mode by following steps as below.
1. Holding your iPad, and click the "Start" button.
2. Press both "Power" and "Home" buttons at the same time and hold for 10 seconds. The program will count the time for you.
3. After 10 seconds, release the "Power" button, but you need to keep holding the "Home" button for 15 seconds.
When the window shows that you've successfully entered the DFU mode, you can release Home and begin scanning your iPad as follows.
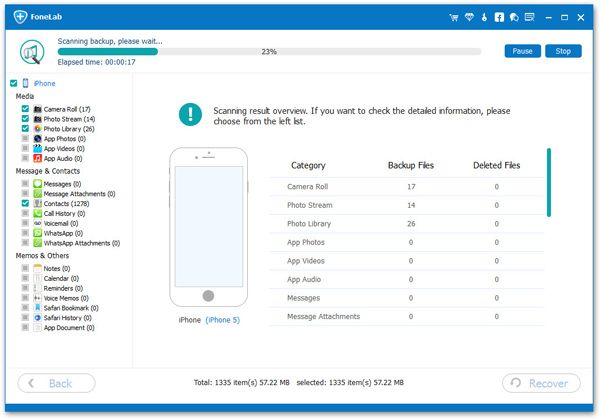
Once the scan is finished, you can preview the whole data on your iPad, including photos, contacts, videos, messages, notes, etc. Then you can choose those files you want, then you can click "Recover" button to save them on your computer with a click.
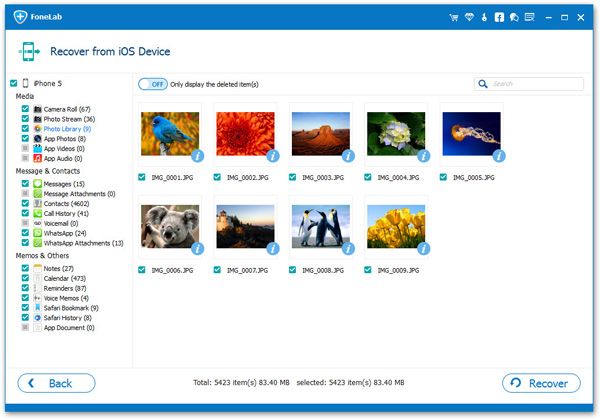
Note: Data found here includes the data still on your iPad now and those you have deleted before. You can only display deleted items by slide the button on the top of the window.
Now, the above steps have finished and you can enjoy yourself.
Note: You can recover your iPhone/iPad/iPod data with the help of iOS Data Recovery program, including photos, contacts, videos, messages, etc.
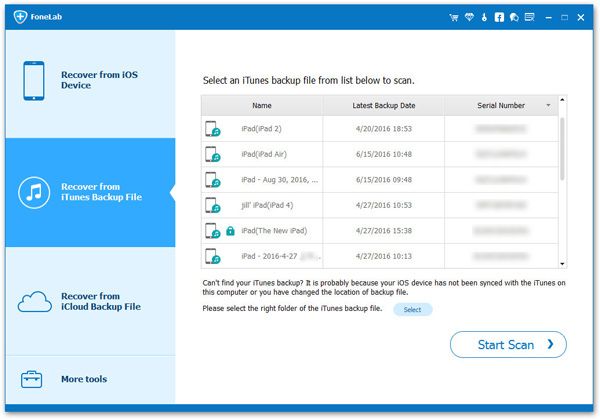
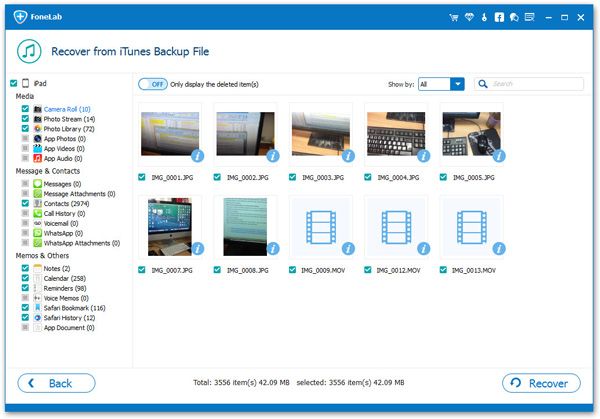
Copyright © android-recovery-transfer.com 2023. All rights reserved.
